一.前言
对于一个IT理工男来说,折腾家庭网络给它不断的升级是一件非常愉快的事情,博主也是在坑中越陷越深。刚开始博主使用的电信200Mbps宽带+华为 AX3 路由器+蜗牛星际(黑群晖)。随着运营商提速降费,博主变开始掉入了折腾网络的大坑 。(下面会简单讲述博主网络升级的过程,如果嫌啰嗦可以直接跳到第二部分)

刚开始博主办理200Mbps宽带也只是为了平时下班看看某奇异、企鹅视频、后来实在受不了网盘的传输速度,便花了300大洋买了一个矿渣“蜗牛星际”(j1900)组了一个黑群晖。有了黑群晖,就需要外网访问NAS,都知道想要外网访问家里的NAS有两个条件第一要有公网IP,第二是要端口映射(第三方软件大多收费,直接忽略)。正常情况下运营商的光猫都是路由模式,自己的路由器和光猫之间多了一层net转发,群辉端口映射到公网就比较麻烦,博主开始了第一次折腾,光猫路由转桥接(路由转桥接的原理就是把光猫的拨号功能给路由器来做,光猫只做光电转换的工作,一方面减少光猫的压力,另一方面可以少一层net)。光猫路由转桥接需要登录到光猫的超级管理员后台进行设置,不同的地区运营商登录方式都有所不同 ,这里就不过多讲解可以百度直接搜索当地运营商管理员后台的登录方法。(还有一种方式就是直接打电话给自己的运营商让他们帮忙修改)。
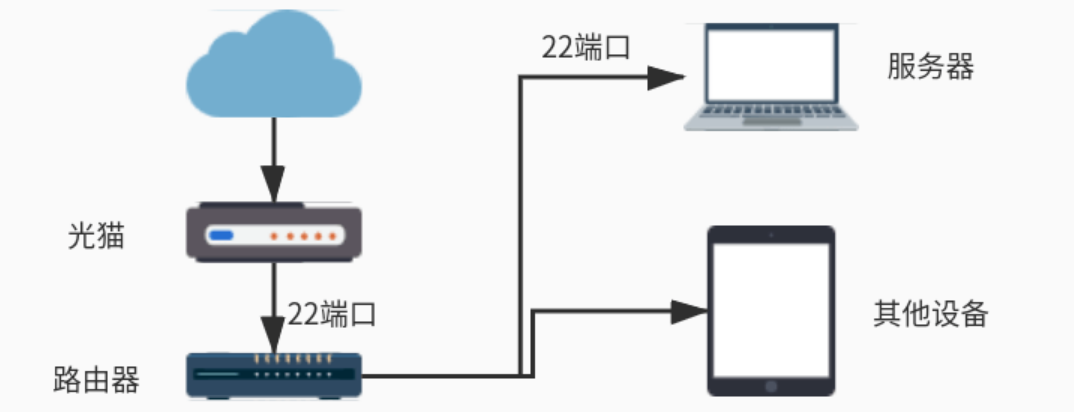
后来,博主升级了千兆宽带,对网络的需求越来越多,简单的硬路由已经满足不了需求了。这个时候软路由就是一个不错的选择,博主选择的是1U的D525低功耗主机+TPlink的傻瓜交换机,甚至还买了一个戴尔短机身服务器戴尔R210II跑一些Linux项目。然而D525有软路由有两个致命的缺点:1、噪音极大,这款cpu是集成在电路板上的,配有专门的风扇,噪音50dp左右,白天还好,晚上放在卧室要命了;2、D525的cpu性能比较弱,D525是双核四线程CPU,在500Mbps的宽带下绰绰有余,但是到了千兆及以上宽带加上广告屏蔽等功能之后就明显性能更不上。这可忍不了,必须换设备。如何更换,成了博主一段时间难题。经过查阅资料及不想被运营商薅羊毛的心理,博主最终选择的是ponstick光模块+万兆网卡+软路由的组合方式。
有了方案开始选择设备,博主查阅相关资料最终选出了三款设备,分别是:R86S软路由、联想M920改万兆网卡、以及戴尔R210+万兆网卡。
这三种方案中戴尔R210噪音太大最先排除,其次R86S体积小集成度太高散热不好第二个被排除,只剩下M920改万兆网卡。研究了下配置I5-7500cpu,16G内存,仅仅只用来做一个软路由是不是太浪费了,这时候便产生了一个想法All In one。但是如果All In one一台设备,M920基本上没什么可扩展性。最终博主一咬牙自己窜一台。(en….为了一碟醋,包了一盘饺子!)
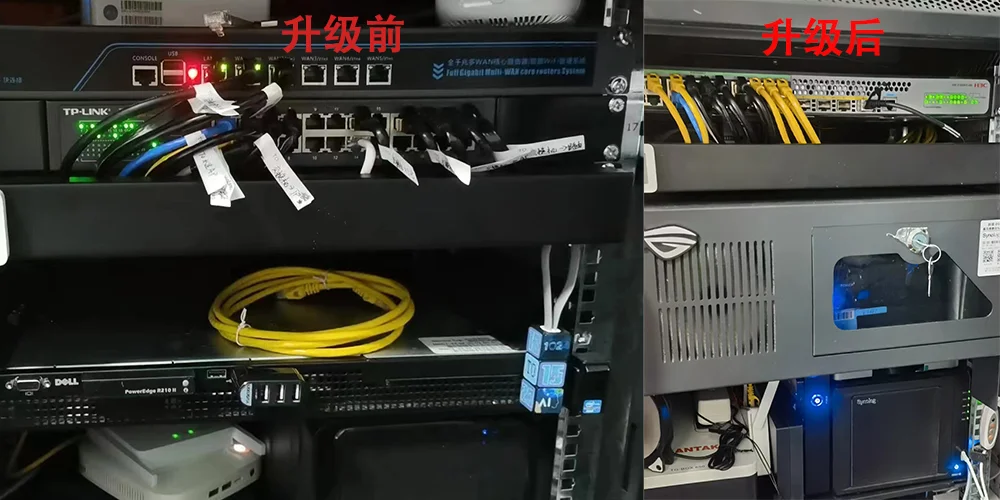
二.设备组装
确认好所需要的设备,开始具体实施,博主使用的是软路由All in one网络拓扑方案(拓扑图如下)。设备型号:4U服务器工控机箱、400W电源、微星主板、I5cpu、32Gddr3、4口2.5G网卡、bcm57810S双网口网卡、华为MA57801a猫棒(详细配置如下)。
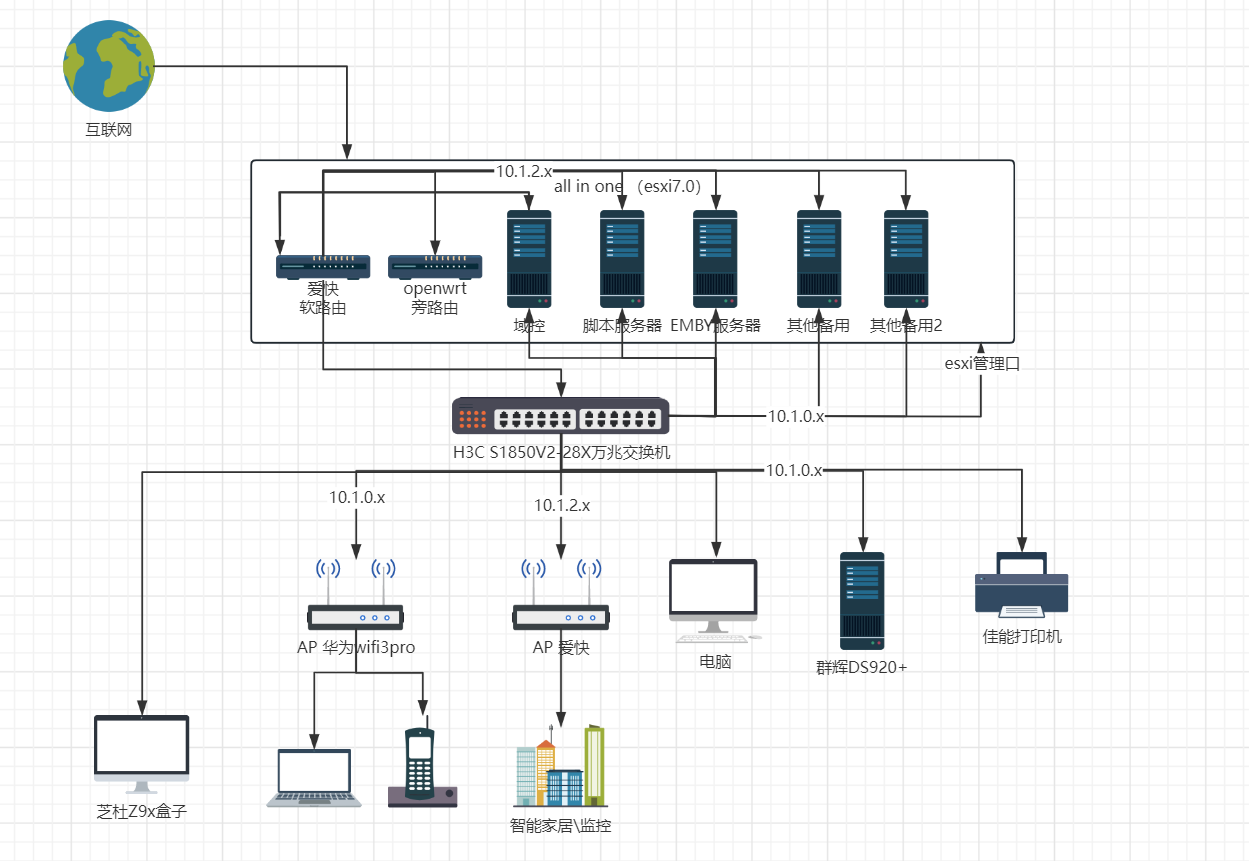

设备组装之后,进行通电测试,(这里最好多测试一段时间稳定性,个别二手硬件可能有暗病,长时间运行会掉电)。测试完毕没问题后开始正式All in one的搭建。

三.系统安装
1、万兆网卡(博通BCM57810)设置2.5G
博通BCM57810网卡到手Bios图形界面只能设置1G和10G,想要使用2.5G需要到EFI界面进行设置,下面开始详细的步骤教程。
1.下载更改的文件包【B57BCMCD_T7.6.2.3.zip】,本页已提供下载。
2.准备一个空U盘,解压【B57BCMCD_T7.6.2.3.zip】,复制/UEFI/uefi_ediag/x64 下面所有的文件到U盘根目录。(注意,不需要修改UEFI,直接复制到U盘根目录)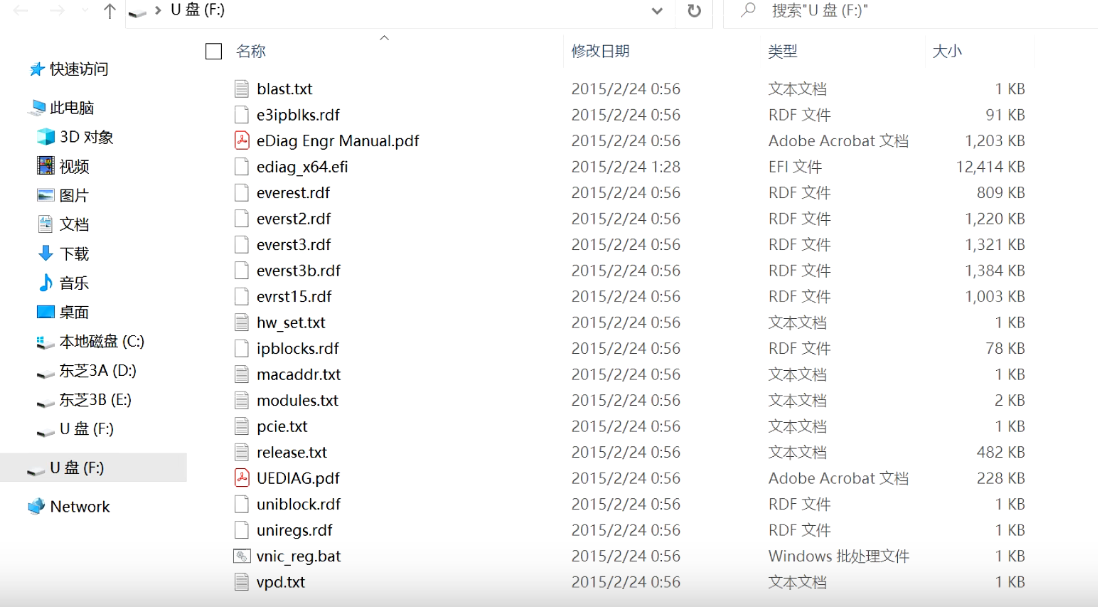
3.进入电脑的BIOS,找到EFI Shell 并启动。等待出现黄色”Shell>_”字样,开始输入下面代码。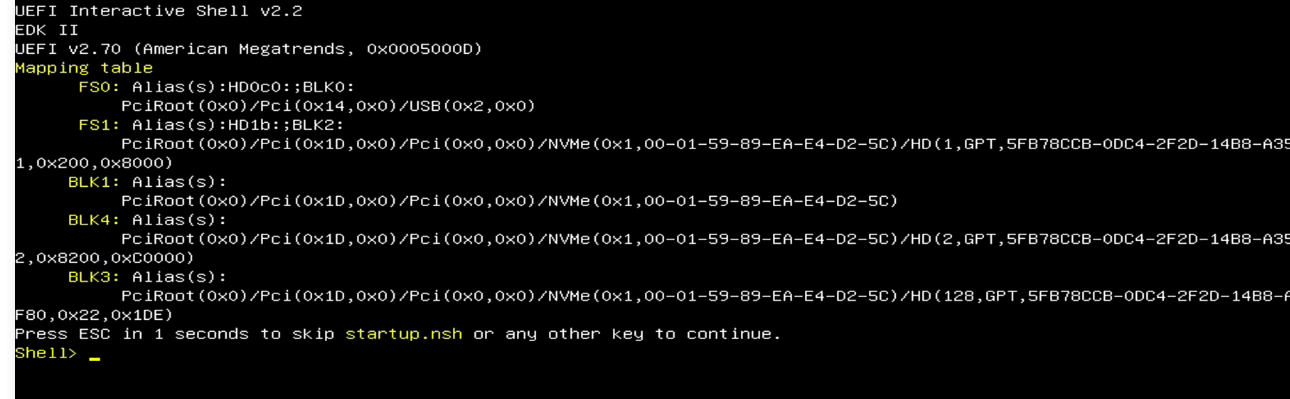
4.输入: ediag_x64.efi -b10eng (出现下面的界面,说明操作基本正确)
5.接下来依次输入指令
device 1 nvm cfg 7 35=70 36=70 56=6 59=6 save exit
【意】出现[more… ‘q’to quit]字符时随便摁下一个字母可能会跳出好几行,这时只需要保证最后一行输入是正确的即可。(系统为了防止低分辨率屏幕无法完全显示注)
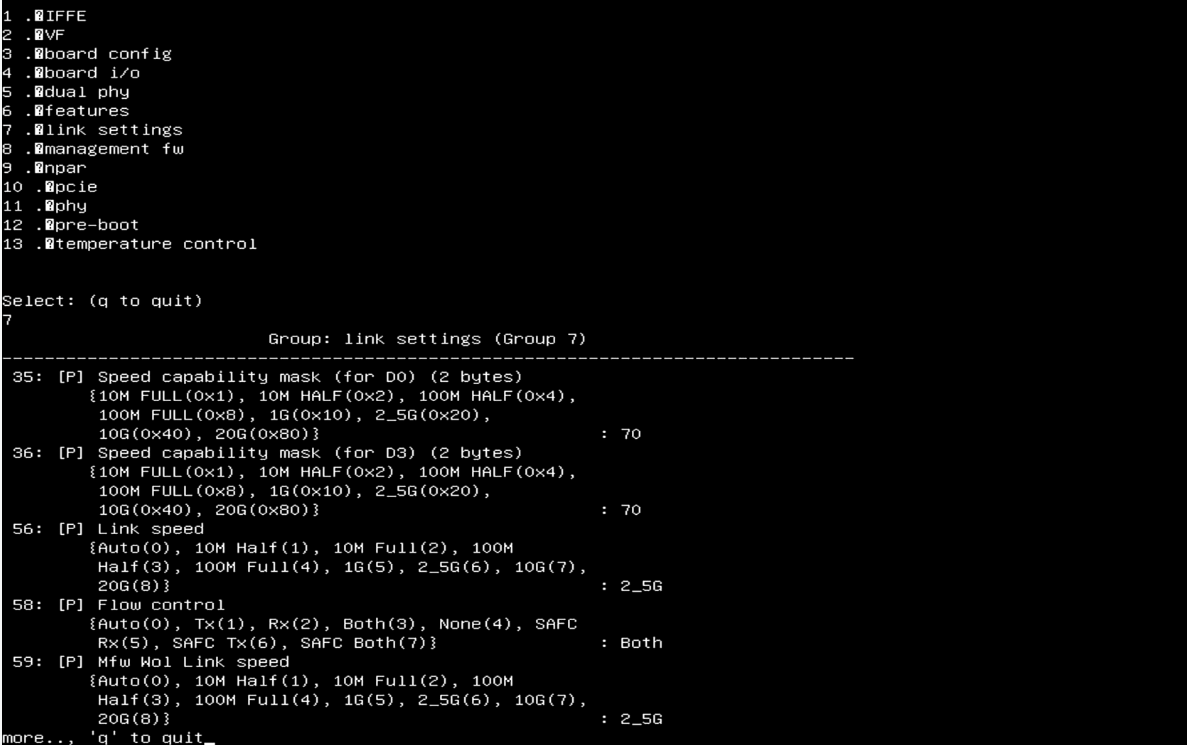
6.最后输完‘exit’,不要强制关机。需要按键盘【CTRL+ALT+DEL】进行重启。(重启后最好将电脑关机,断电10秒左右再启动,让猫棒重启)
2、安装并设置ESXI 6.7
1、下载ESXI 6.7镜像文件。(本站已经提供 带rtl8125b螃蟹2.5g网卡驱动的esxi 6.7镜像下载,也可以在恩山论坛下载此版本)
2、制作可启动存储介质。(可以使用UltraISO或Rufus等工具实现)
- 格式化U盘
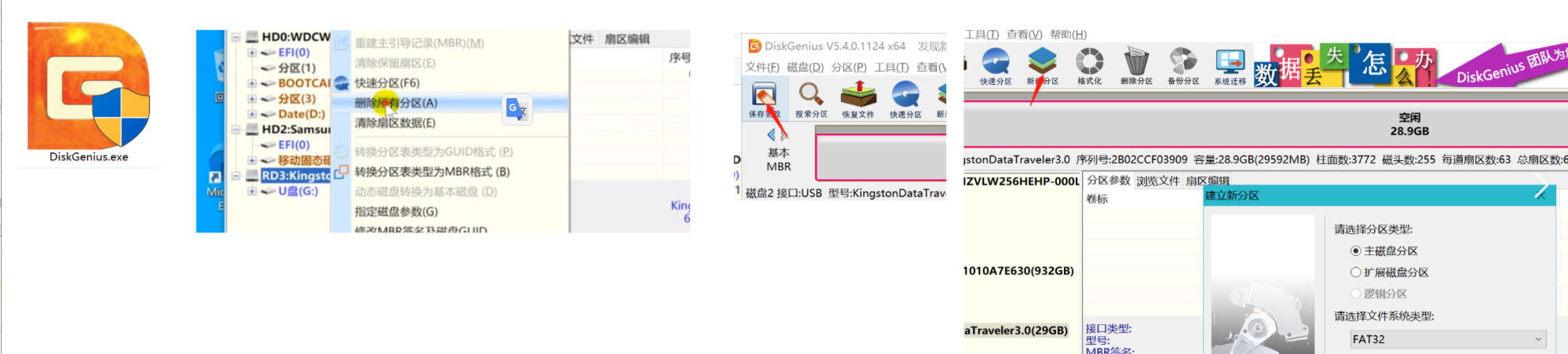
- 使用 rufus软件将【ESXi-6.7.0-集成网卡镜像.iso】 镜像写入U盘中
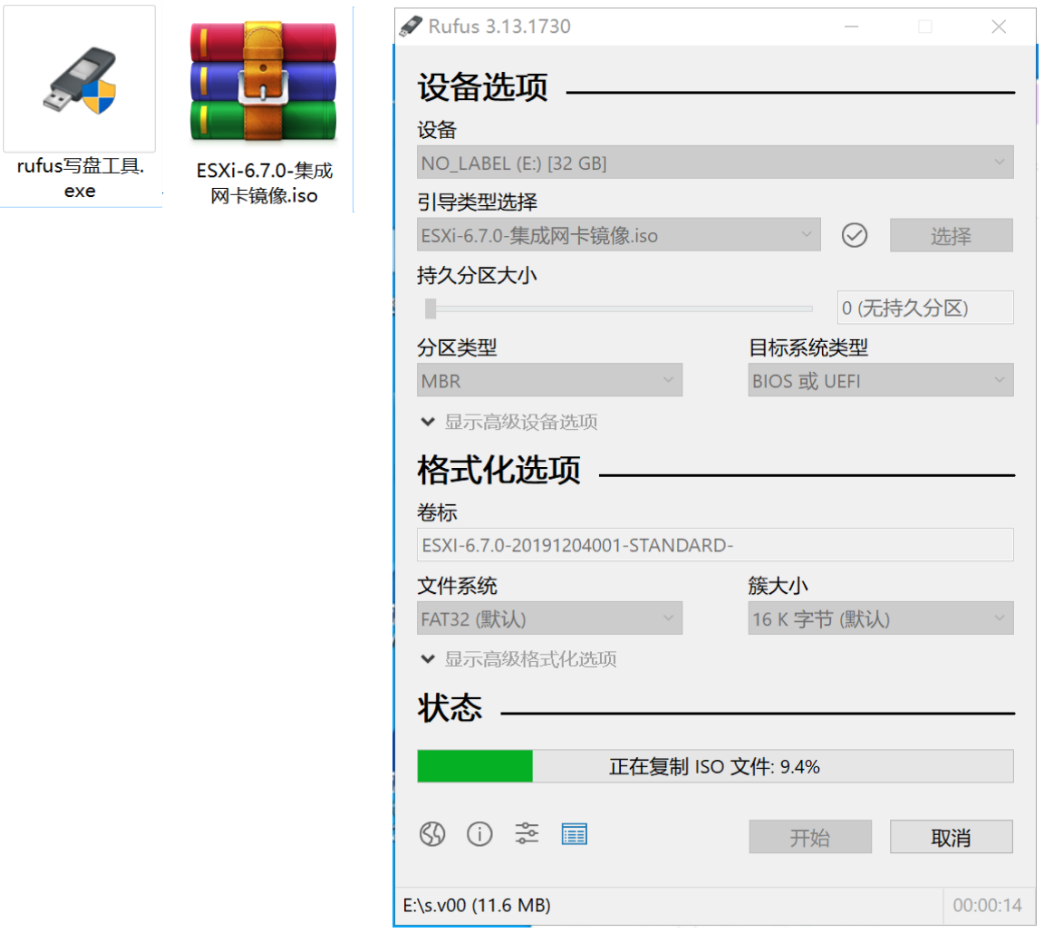
- 插入U盘,电脑重启按F12 选择U盘进入安装。(部分电脑启动选项键不同,需要根据电脑品牌自行查找)
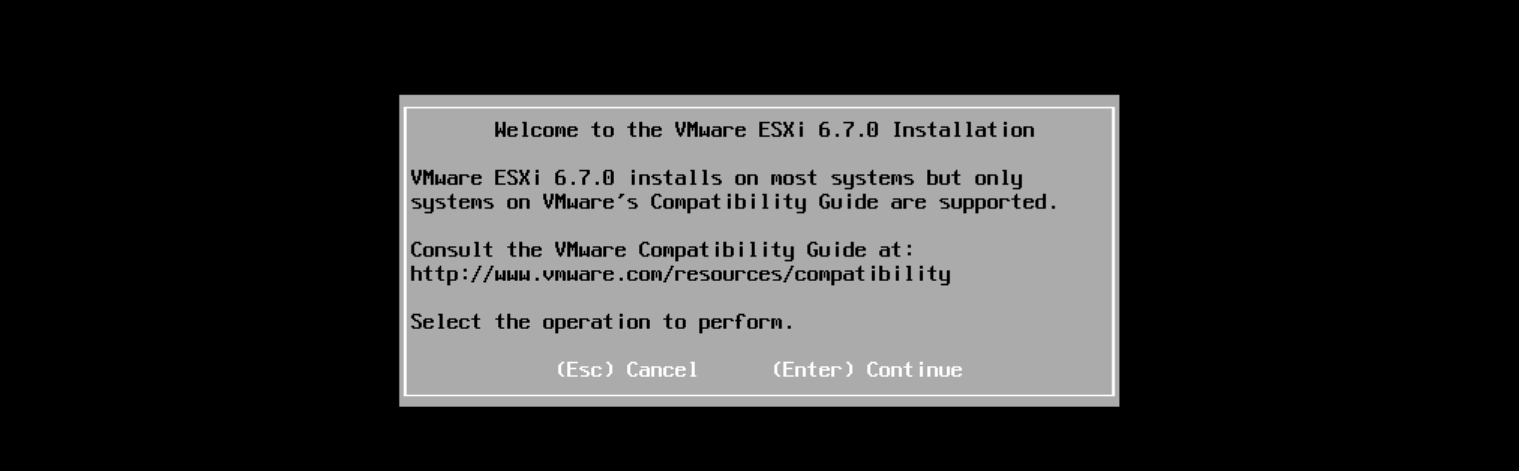
- 按下Enter,开始安装程序。进入最终用户许可协议确认界面,按下F11,接受协议。
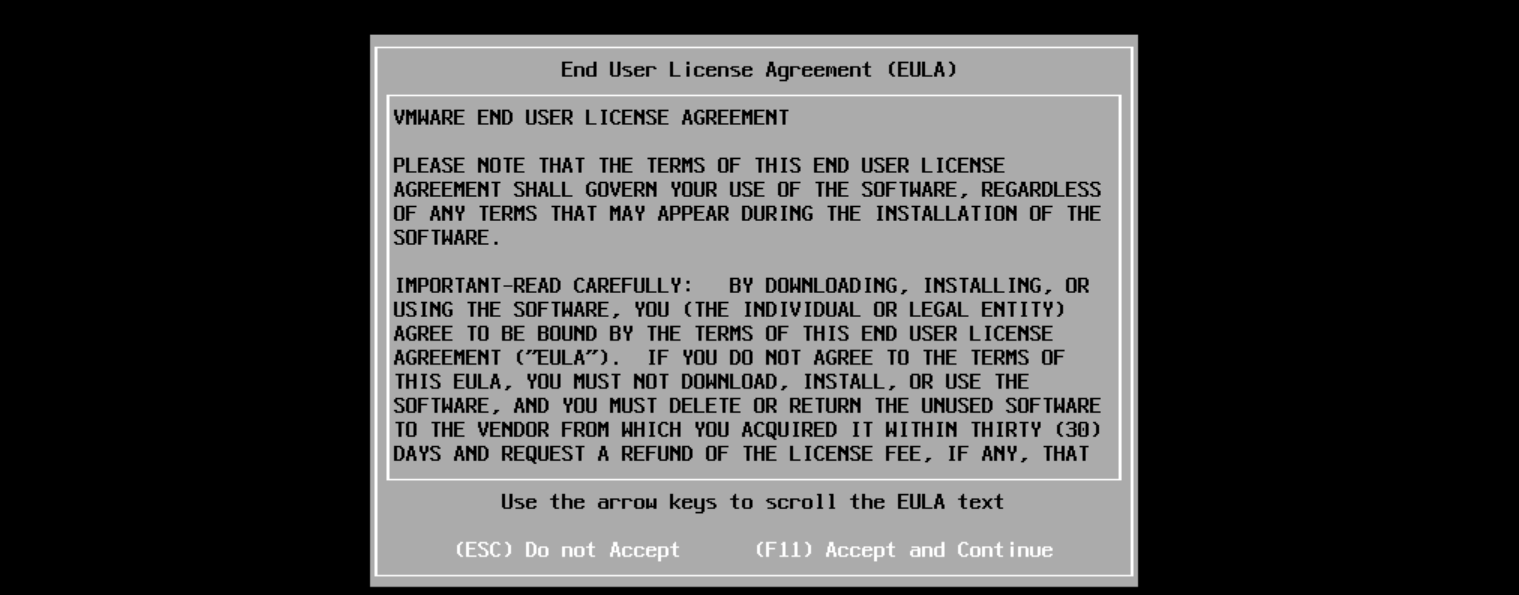
- 选择安装的磁盘,该物理磁盘会清除全部数据,请备份数据。
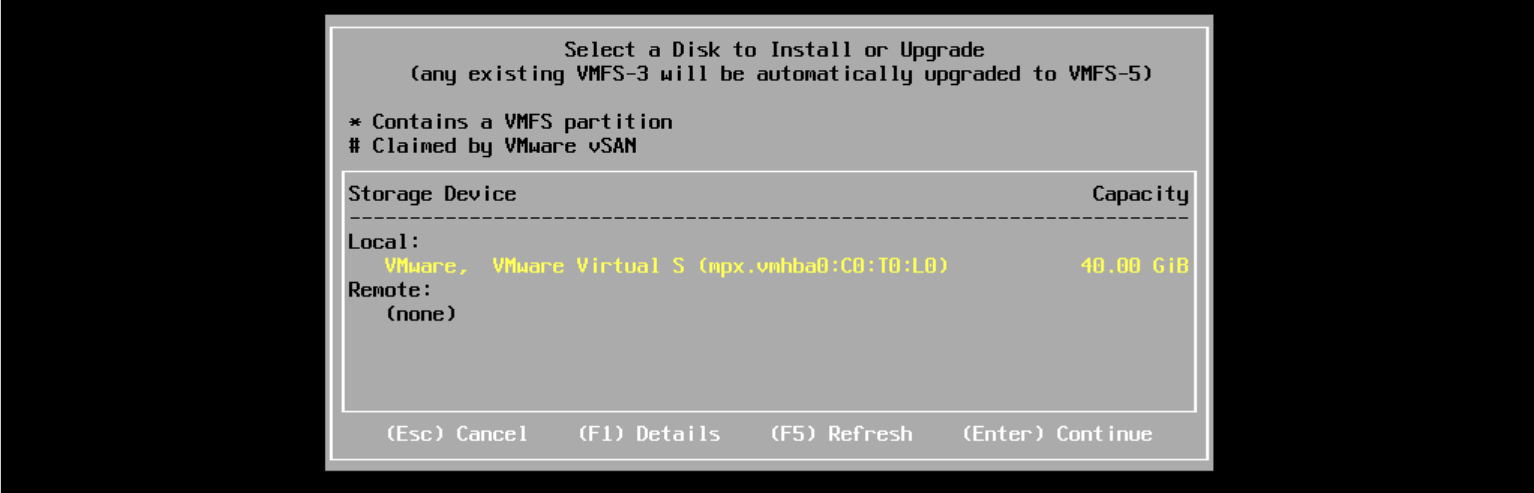
- 进入键盘布局选择界面,选择所需的键盘布局。
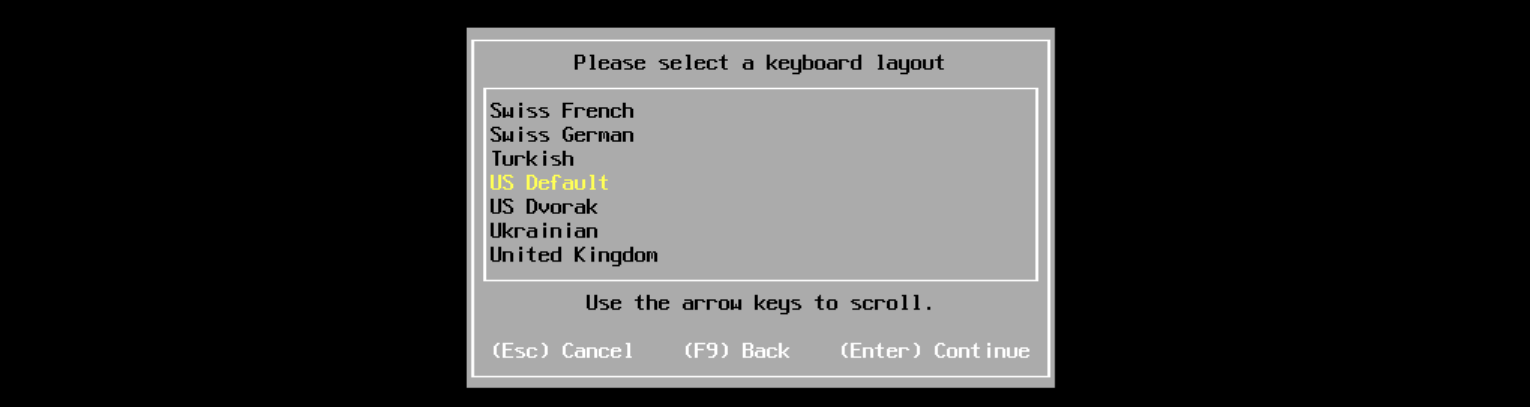
- 设置root密码。(注意密码的复杂度:至少7个字符包含(大写字母、小写字母、数字、符号))

- 进入确认安装界面,最终确认,按下F11开始安装。

- 安装完成后,按下Enter重启计算机。(记得移除U盘)
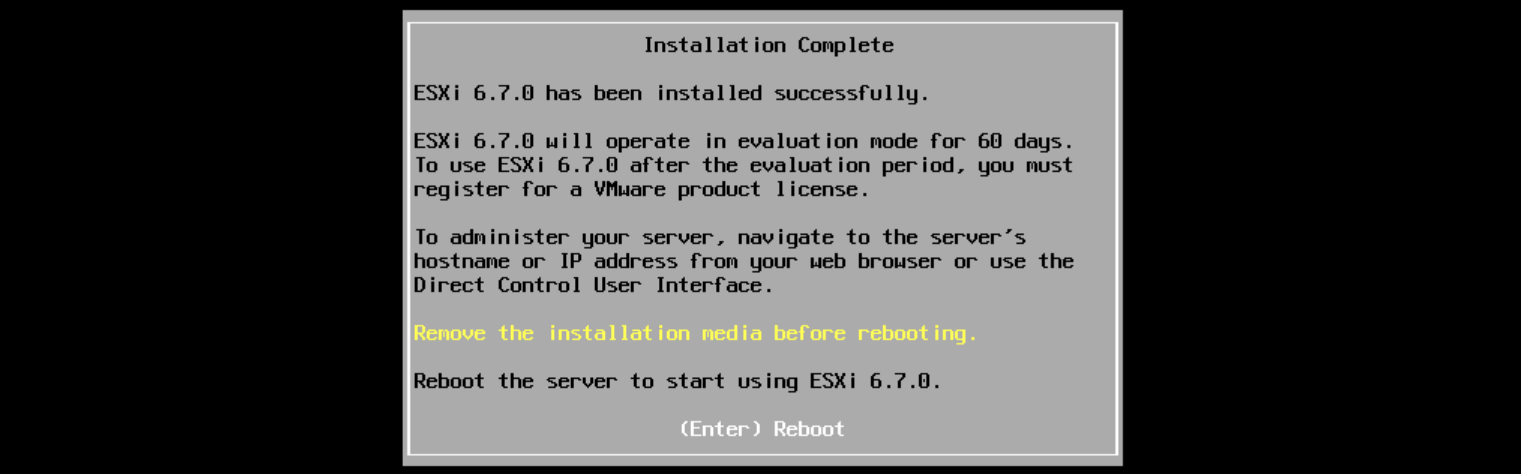 到此,esxi安装完成。
到此,esxi安装完成。
3、设置ESXI,首次启动需要使用显示器和键盘连接到ESXi主机配置基本的网络。正常启动完毕后,上半部分(灰色背景)会显示ESXi版本、主机相关硬件信息,下半部分(黄色背景)显示默认的IPv4地址。ESXi默认使用DHCP获取IPv4地址。
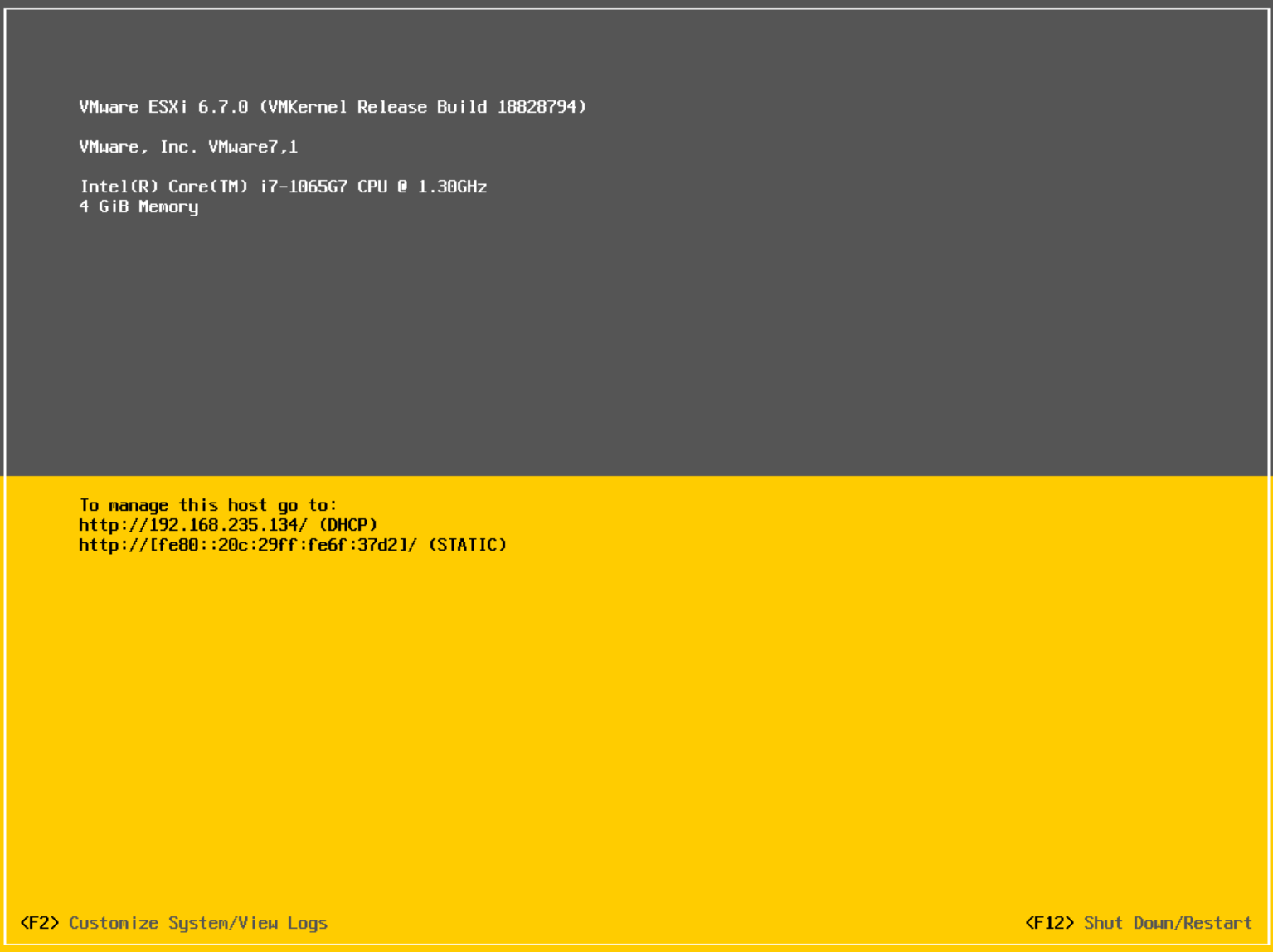
- 按下F2,提示需要输入账户密码,用户名为 root,密码为刚刚安装时设置的密码,输入后进入主菜单界面。
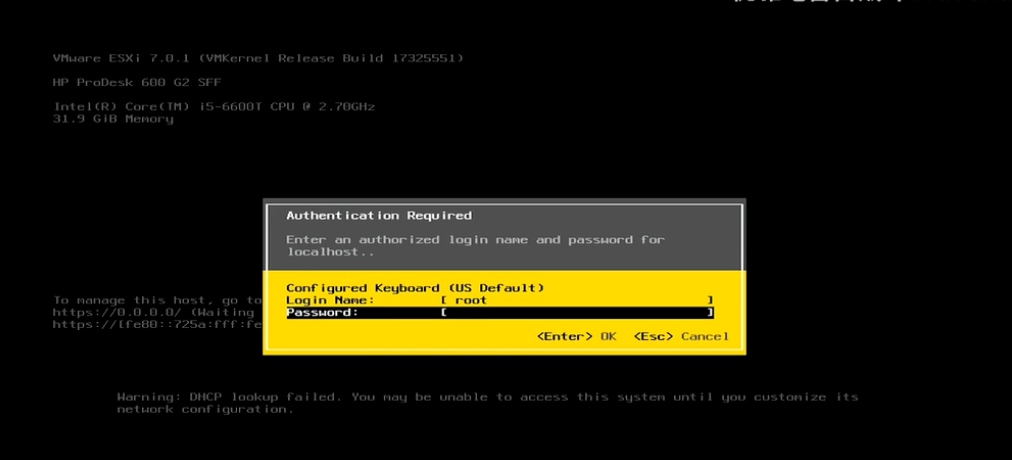
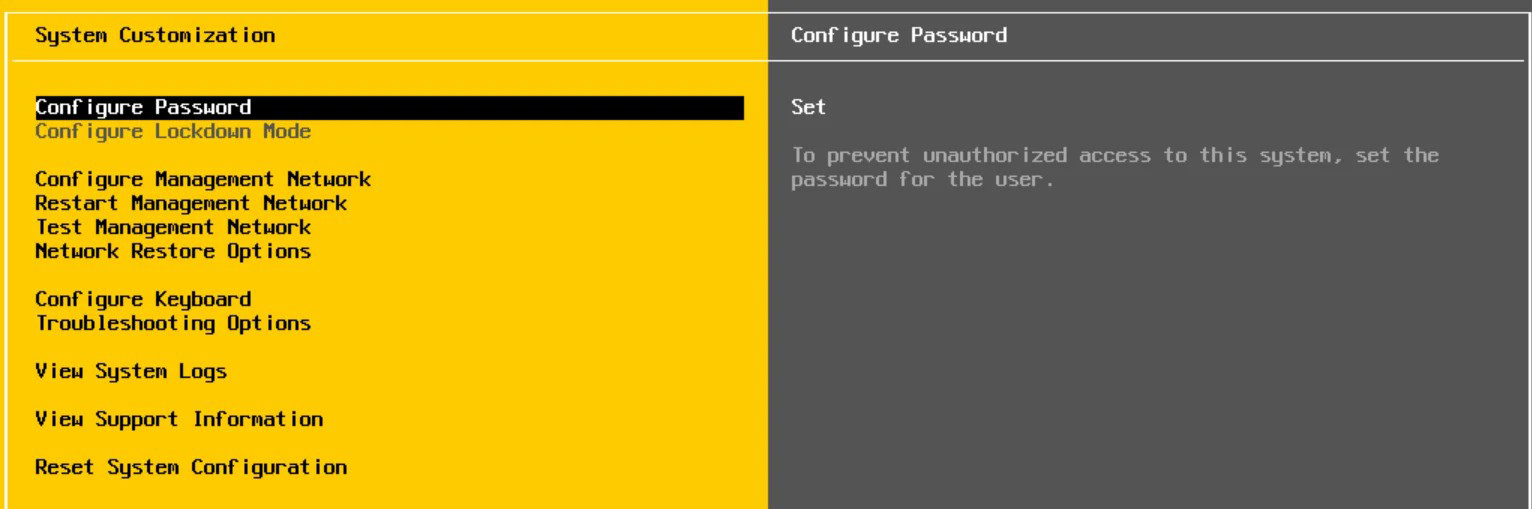
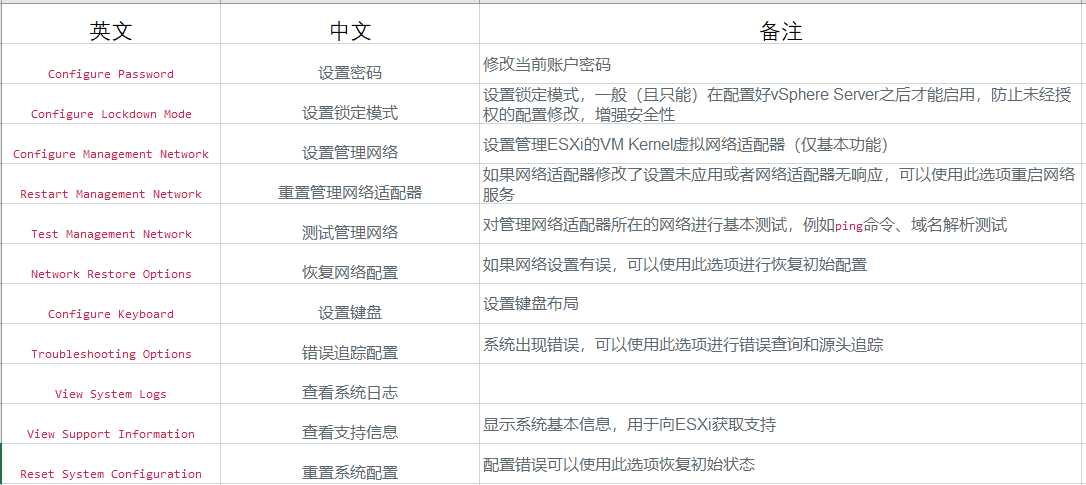
- 通过上下键,进入Configure Management Network

- 进入Network Adapters,选择接入管理网络的物理网卡。(VLAN (optional),是管理网络VLAN)进入IPv4 Configuration,选择管理网络的IPv4地址配置类型。
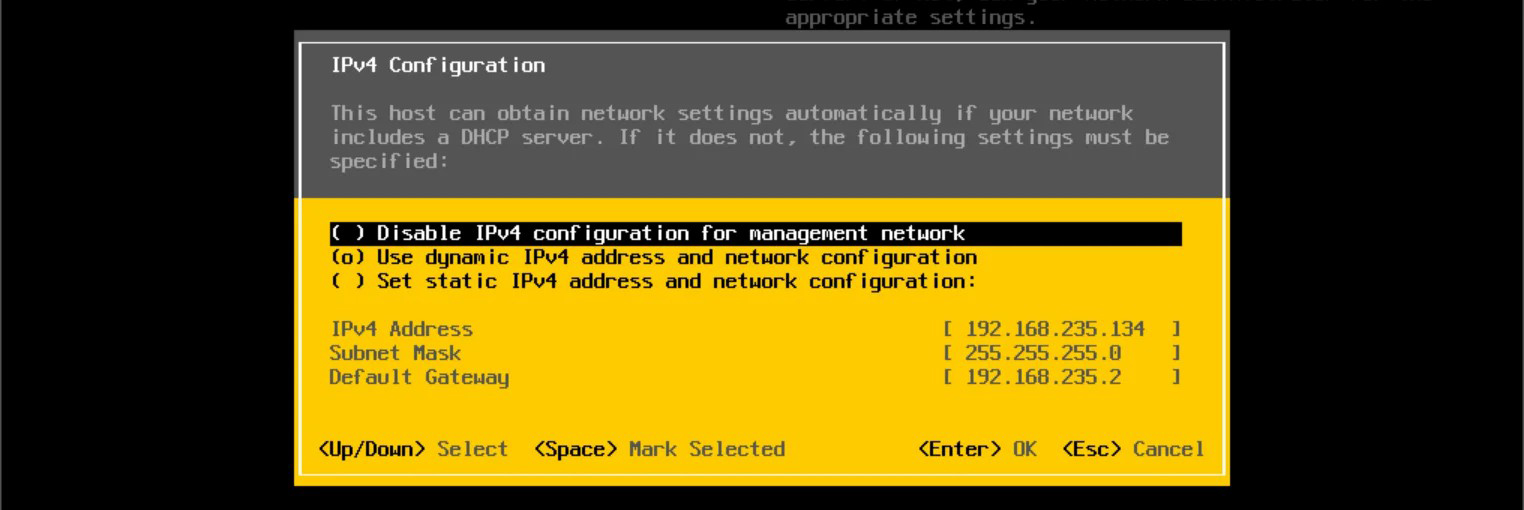

- IPV6设置格式同上(可以不设置),进入DNS Configuration,设置DNS服务器地址(可以不设置)
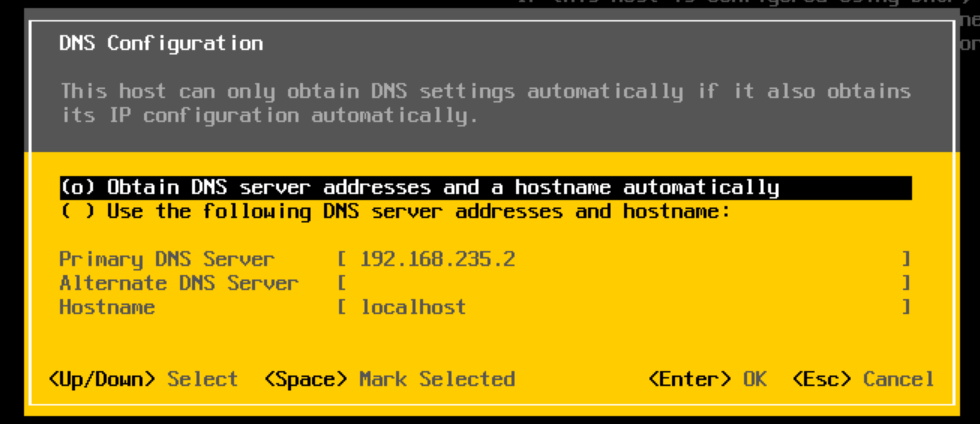
- 网络配置修改完毕,使用客户机浏览器,输入上面设置的ESXi静态ip,即可进入WEB管理端。
3、ESXI网卡与显卡直通
到这里,All in one主机的底层系统已经搭建完毕,接下来需要设置PCI-硬件(网卡、显卡)直通给虚拟机。ESXI设置直通之前,先要了解什么是直通(Passthrough)。VT-d 、DirectPath I/O,通过 DirectPath I/O,虚拟机可以使用 I/O 内存管理单元访问平台上的物理 PCI 功能,就是俗称的虚拟化直通,简单理解就是允许宿主机将某些硬件资源的管辖权直接移交给虚拟机,虚拟机会以直通独占的方式使用硬件,宿主机将不能再使用此硬件,利用效率几乎等同于将硬件插到了虚拟机的主板扩展槽里一样,目的是为了避免虚拟化平台自身软件层转换带来的效能下降。
开启ESXI直通的首先需要满足:Intel CPU支持VT-D,并且主板要开启VT-D支持的条件。(查询CPU是否支持VT-D,可以在Intel官网,搜索对应处理器型号,一般情况下近几年“酷睿”系列的CPU都是支持VT-D的。)下面开始正式操作。
1、局域网电脑打开浏览器,输入ESXi控制台地址(本例为:10.1.0.3)打开ESXi登录界面。如果第一次打开时会显示不安全的网页提示,点高级-继续访问即可。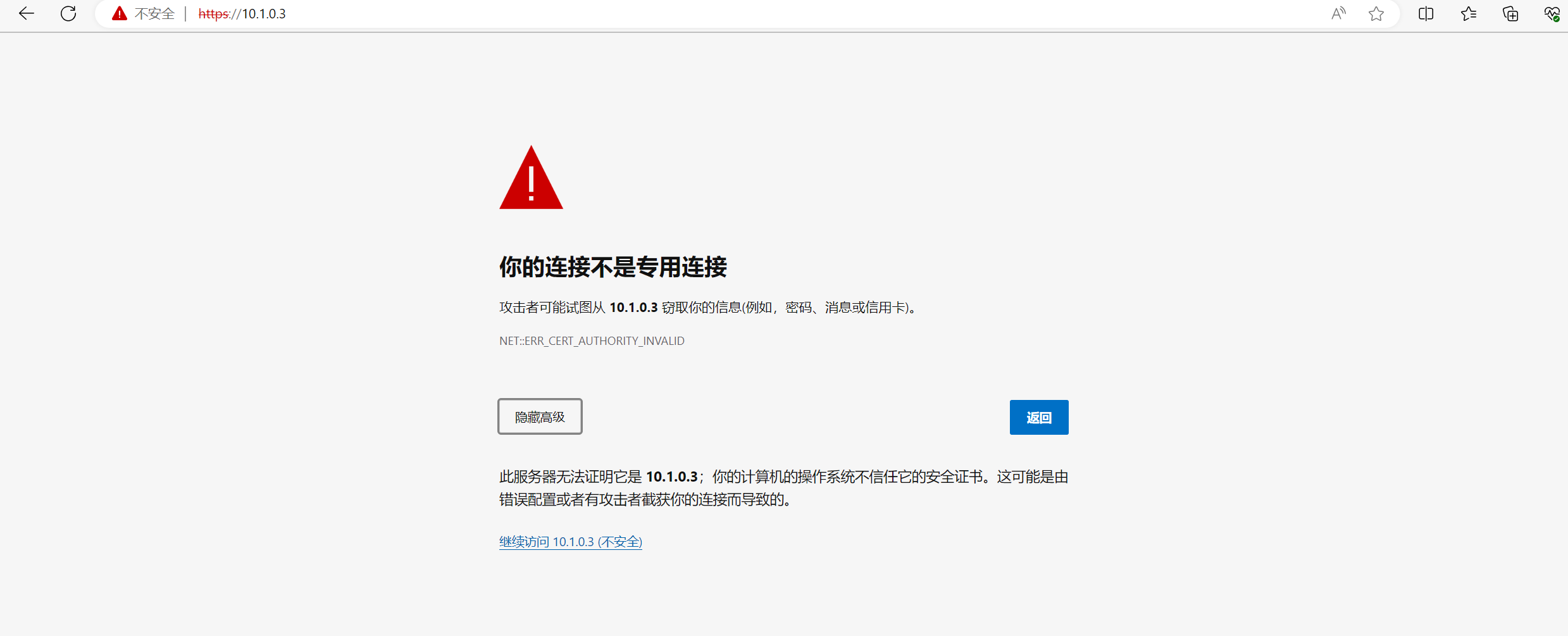
2、输入用户名root,和ESXi安装时的密码进行登录。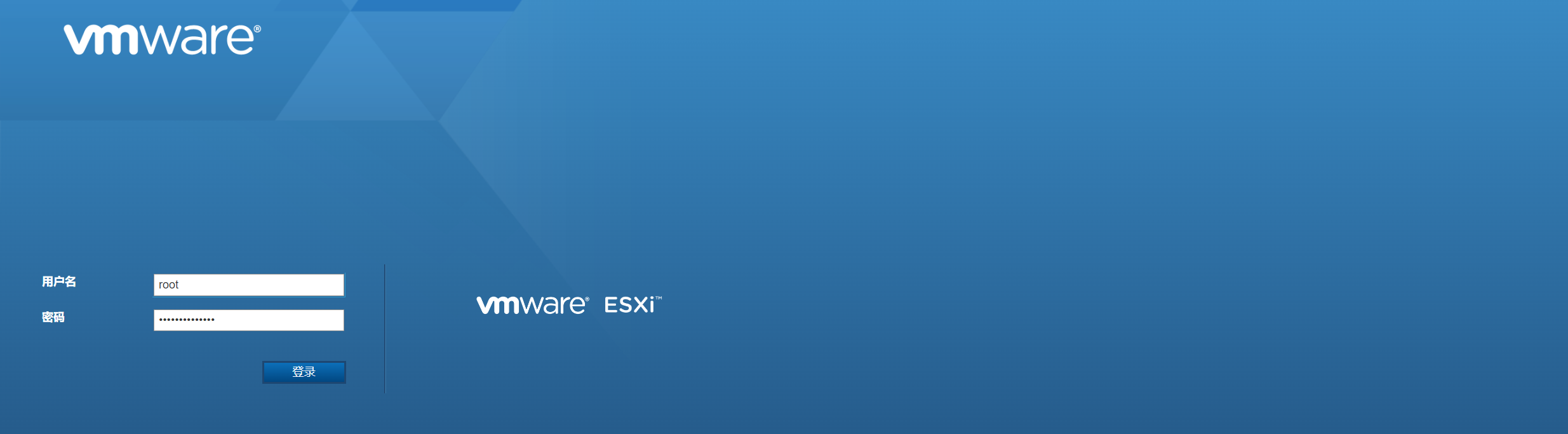
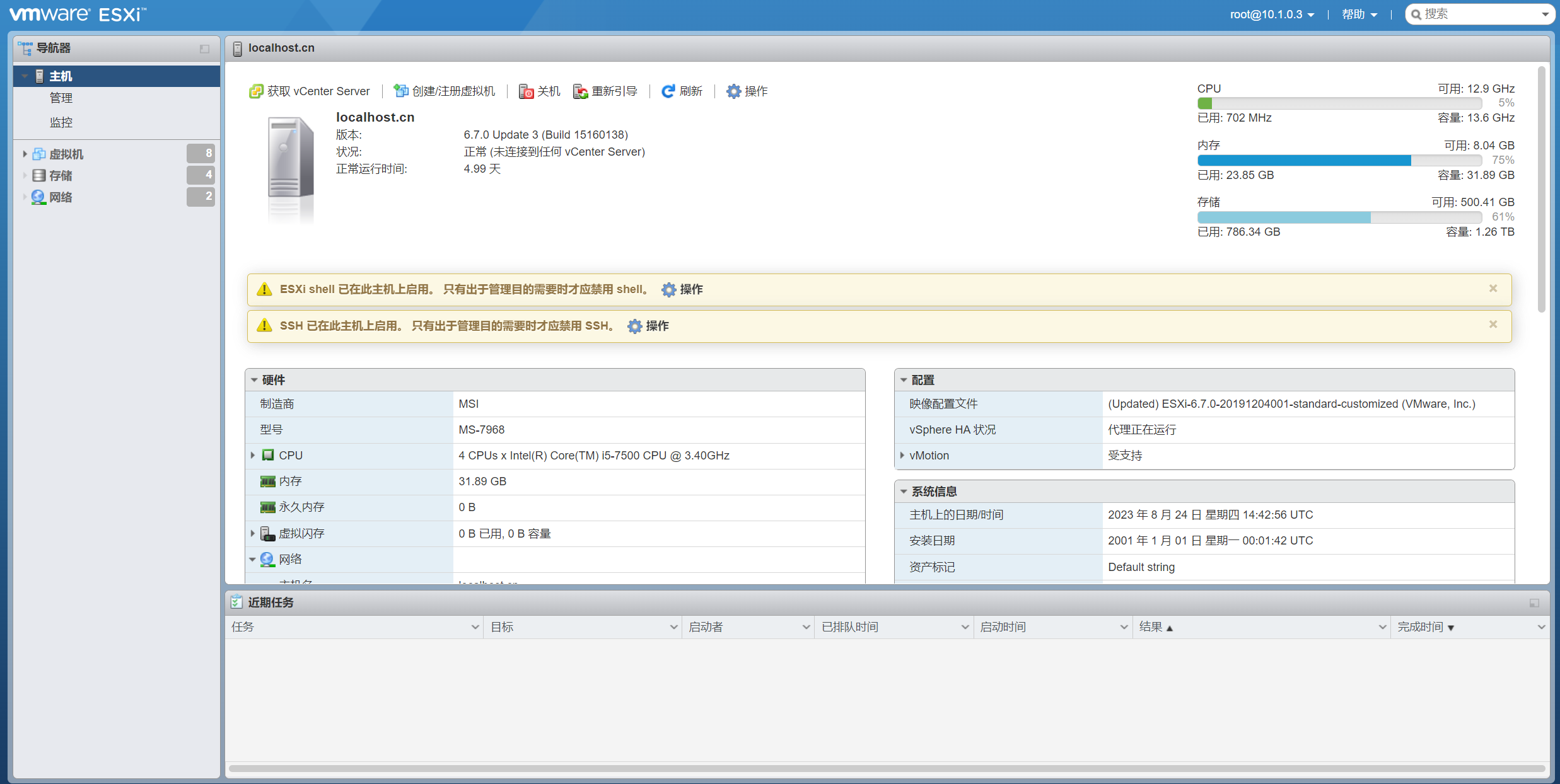
3、查看支持直通的PCI-E设备:点击左侧的 “管理”-“硬件”-左下角将筛选条件修改为“支持直通”,即可看到可以直通的 PCI 设备。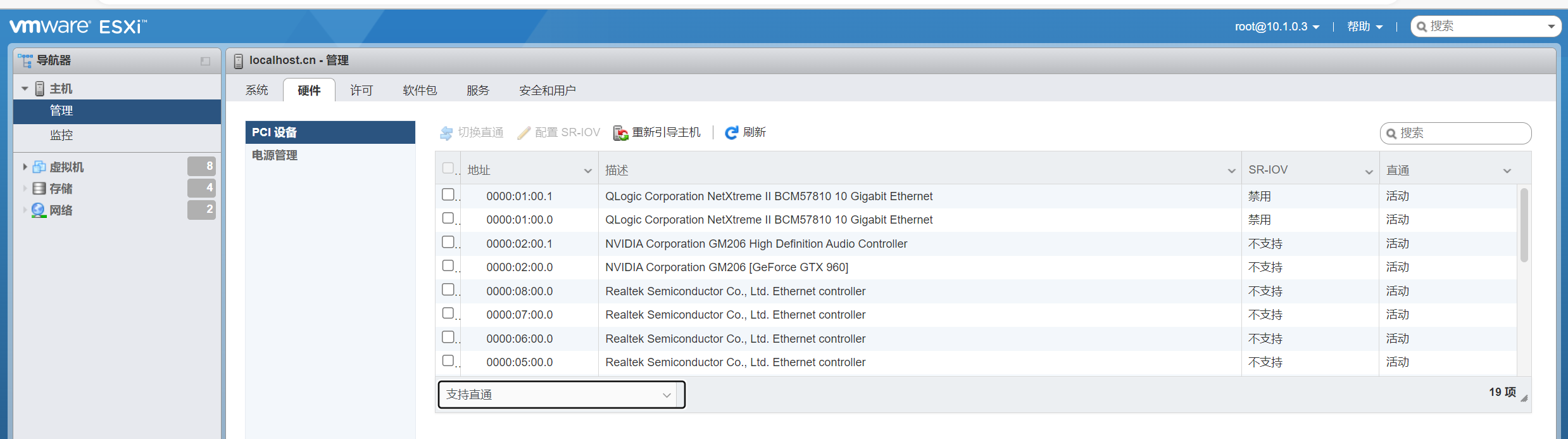
4、将需要直通的设备左侧打勾后点击上方的 “切换直通” 按钮后,重启ESXI即可将 PCI 设备直通给虚拟机。当列表中,“直通” 一列为 “活动”时,表明此设备已经直通。(注意:请保留用于ESXI管理端口的网卡处于“禁用直通”状态,否则直通后将无法管理ESXI!)

4、ESXI部署软路由系统(爱快)
ESXI部分设置完毕,需要搭建网络部分的软路由,博主以爱快为例。(温馨提示,刚开始最好不要直接拿家里网络主线动手操作,以防失误导致无法上网。)首先需要下载爱快ISO镜像,本站已提供3.7.5版本爱快镜像下载,也可以到爱快官网下载最新版本。
1、打开ESXI虚拟机管理web界⾯,点击“存储”-选择一块硬盘-点击“上传”将爱快ISO镜像上传到ESXI服务器硬盘中。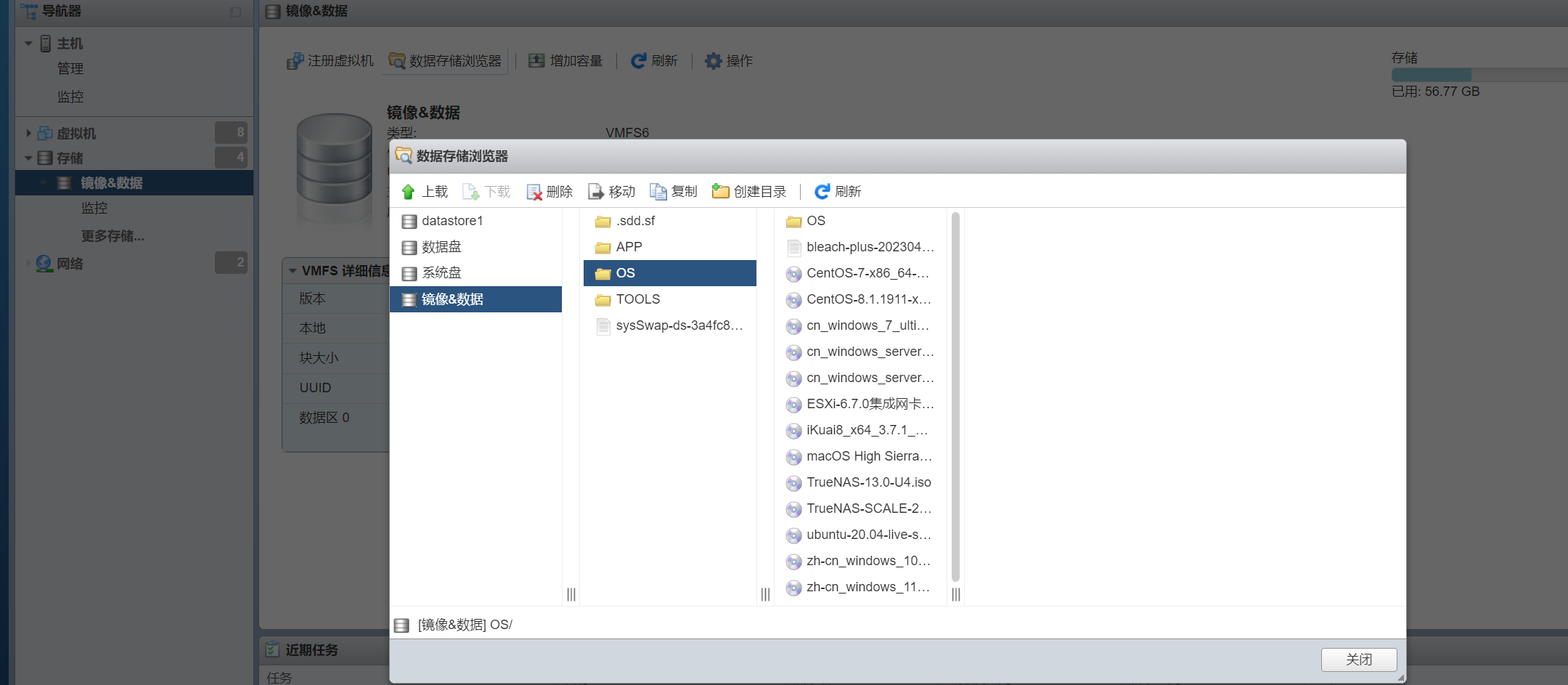
2、点击左侧列表中的虚拟机-点击“创建/注册虚拟机”,选择“创建新虚拟机”,点击“下⼀页”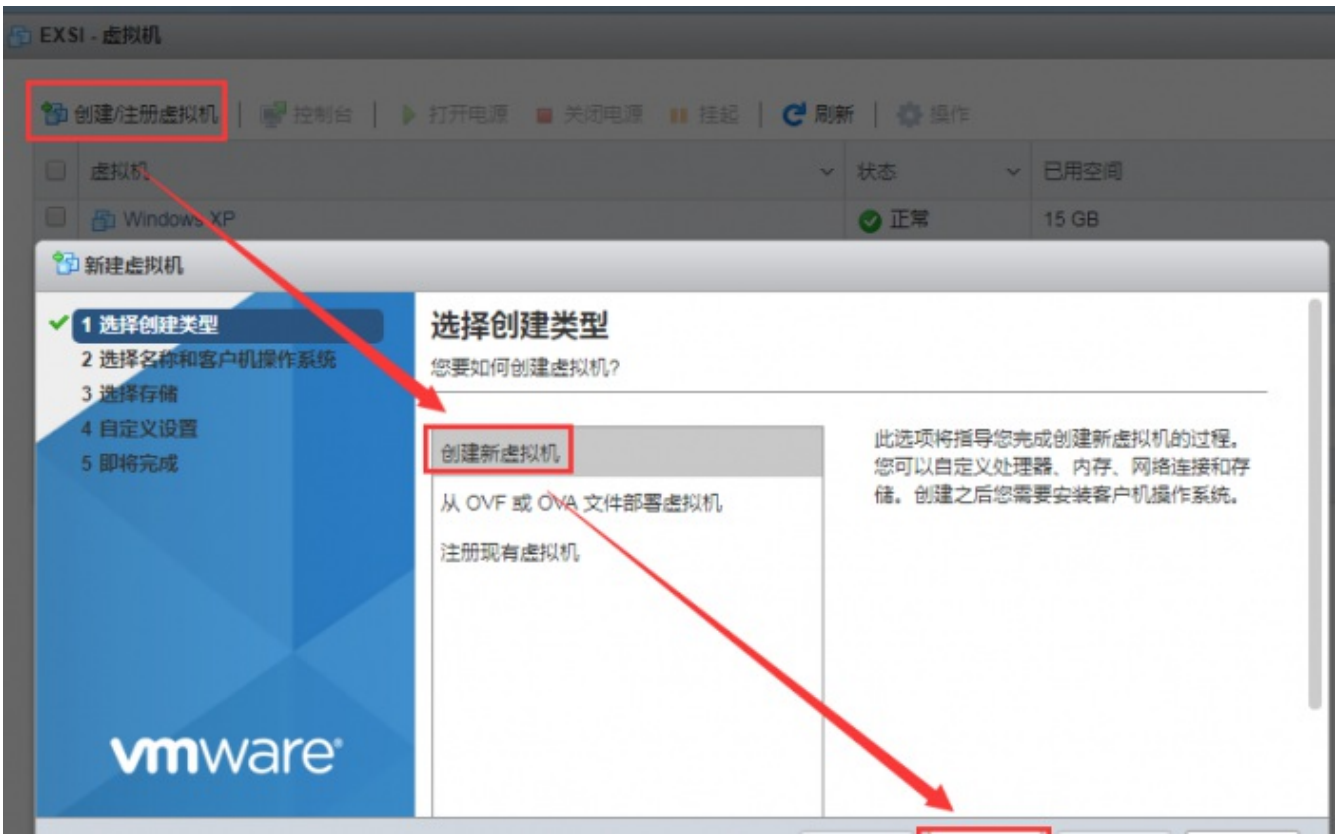
3、名称填写ikuai(取名可以自取,最好全英⽂),兼容性选择默认,客户机操作系统系列选择Linux(爱快系统是基于Linux开发的),客户机操作系统版本选择“其他3.X 或 更⾼版本的 Linux(64位)”,点击“下⼀页”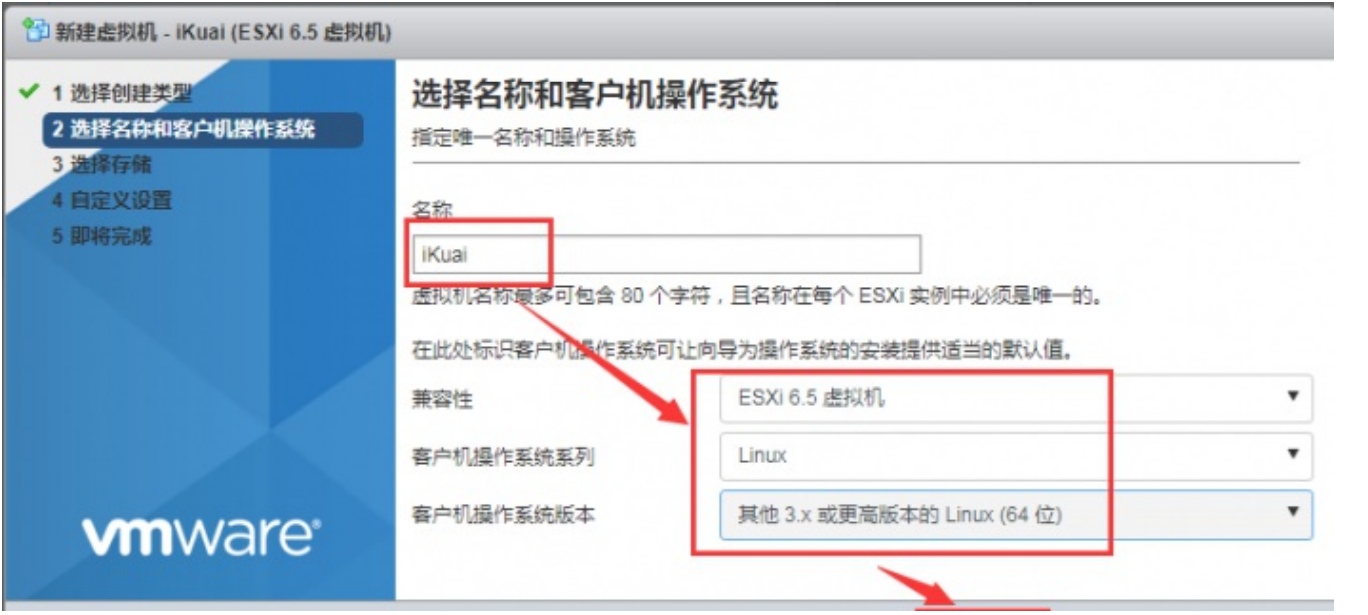
4、选择安装磁盘,点击“下⼀页”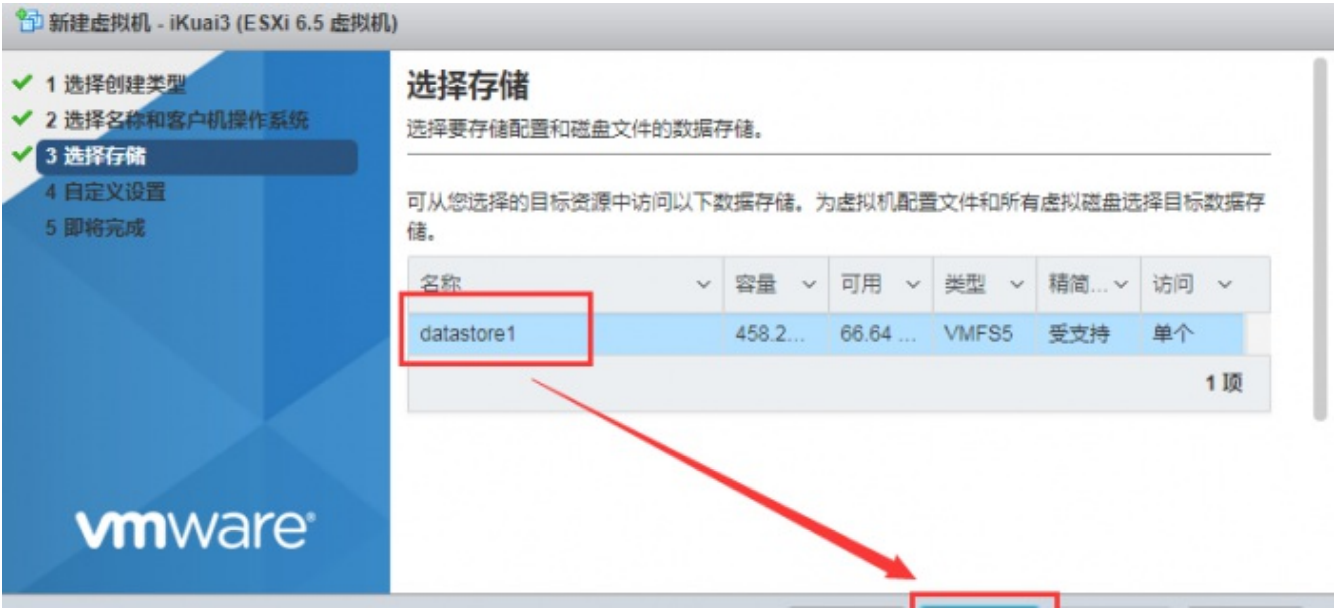
5、点击“添加⽹络适配器”,选择⽹络适配器,(网络适配器可以选择某人,也可以提前自己配置)。在这个页面也可以提前把虚拟机的CPU和内存设置好,软路由一般CPU为2内存为4096MB即可。(爱快64位最⼩内存2GB)
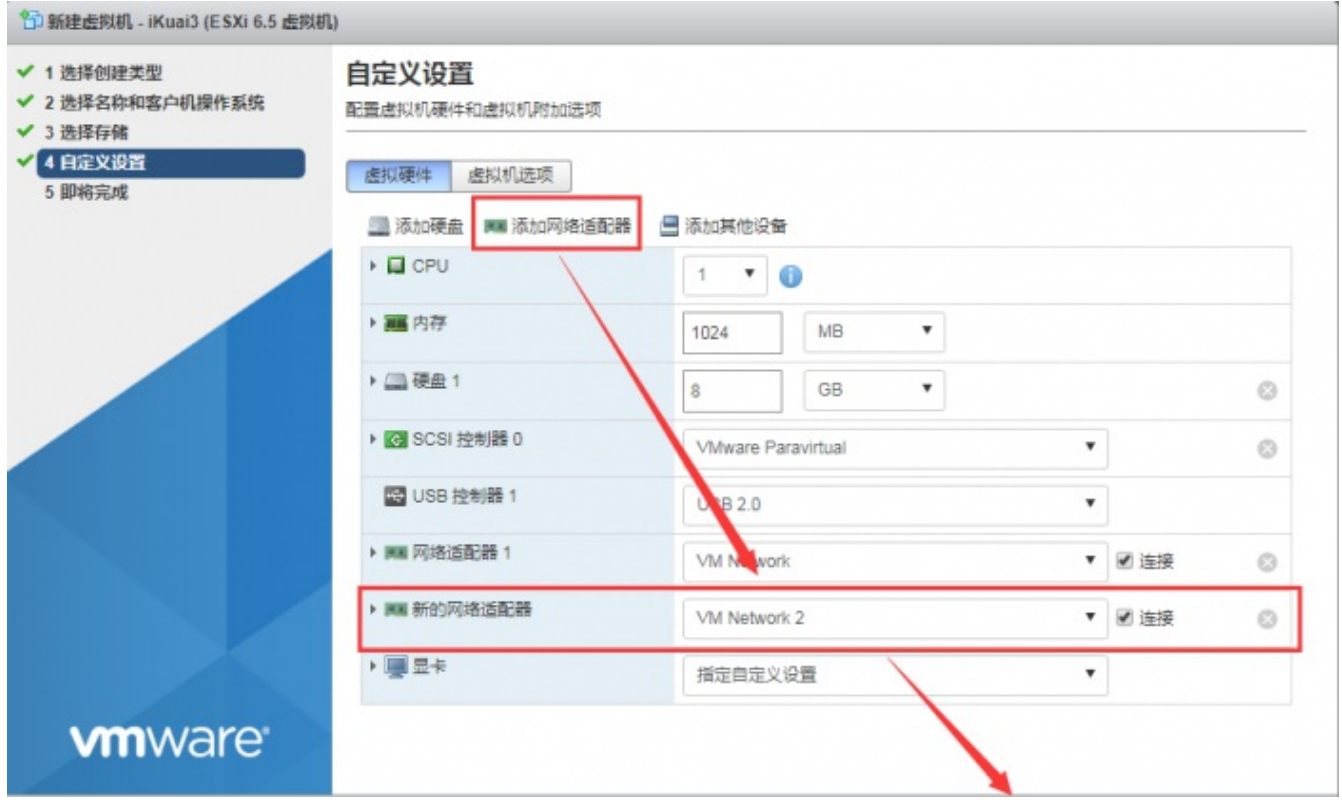
6、点击添加其他设备-PCI设备-选择刚才直通的网卡。然后点击“完成”。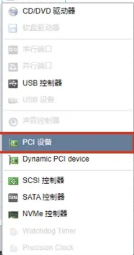
![]()
7、选择刚才创建的虚拟机,右击菜单“编辑设置”,点击“添加其他设备”,添加CD/DVD驱动器,选择“数据存储ISO⽂件”,然后选择刚才上传的爱快ISO安装包。(这里同样可以修改虚拟机的CPU和内存)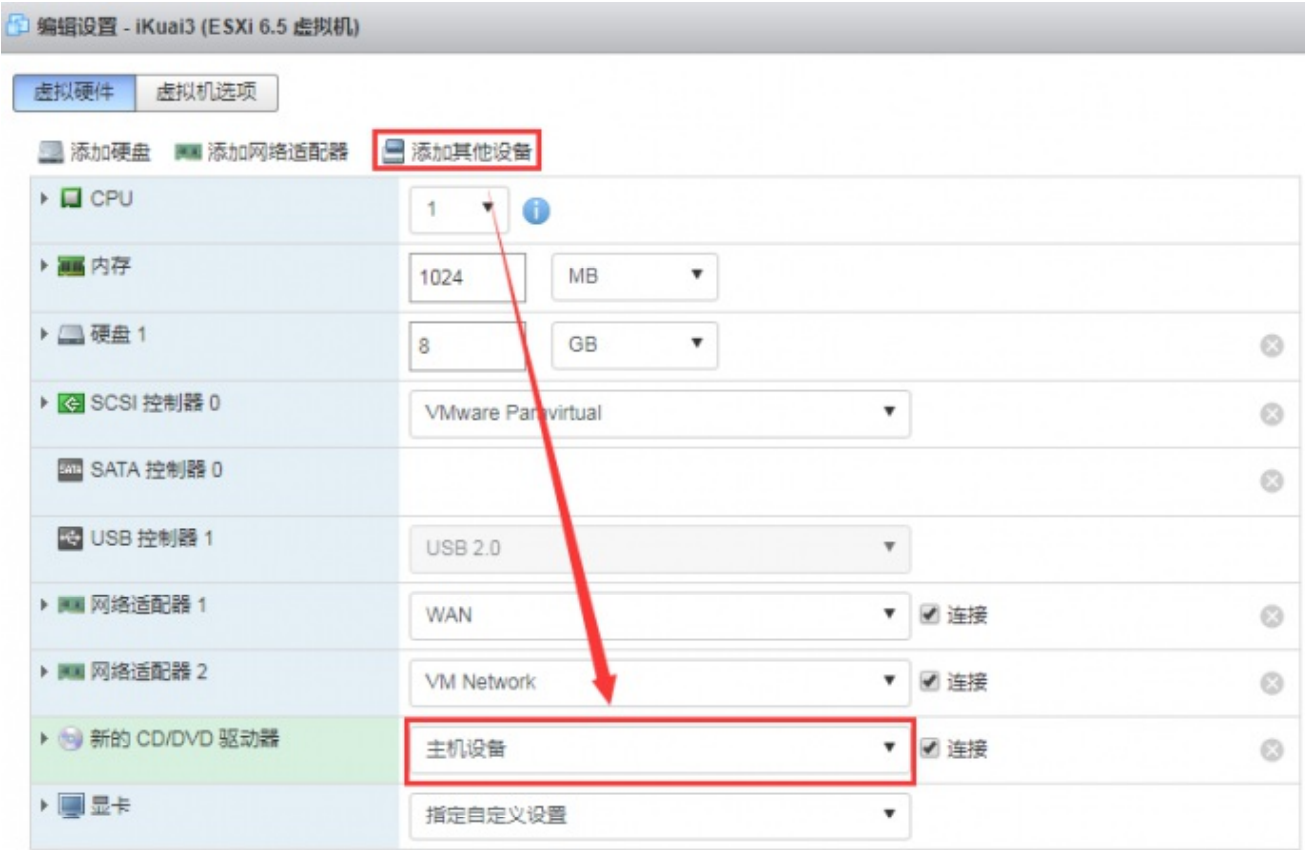
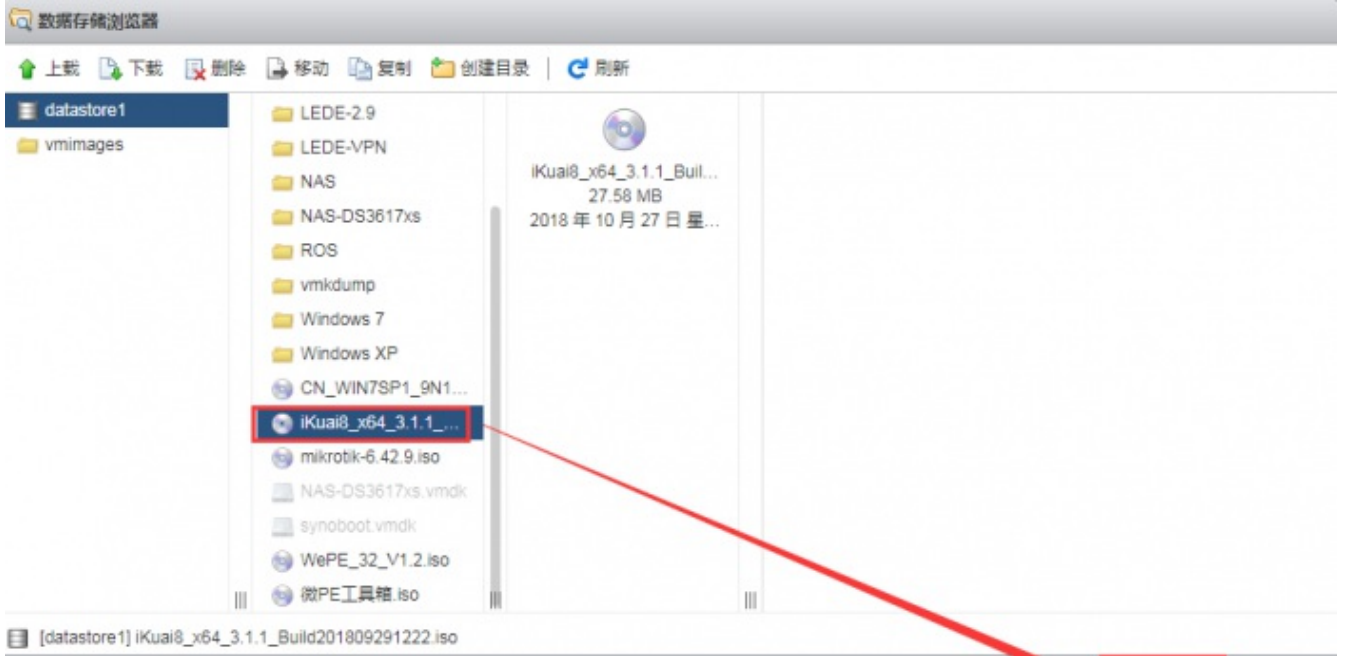
8、打开虚拟机的电源,会⾃动启动到爱快安装界⾯
9、输⼊1后回车,提⽰是否安装,然后按Y回车,把爱快安装到硬盘。
10、安装完会⾃动重启系统,爱快控制台。(爱快默认把虚拟机中添加的第⼀个⽹卡设置为lan1,其他的⽹⼝不做设置,可以通过爱快web界⾯绑定端⼝)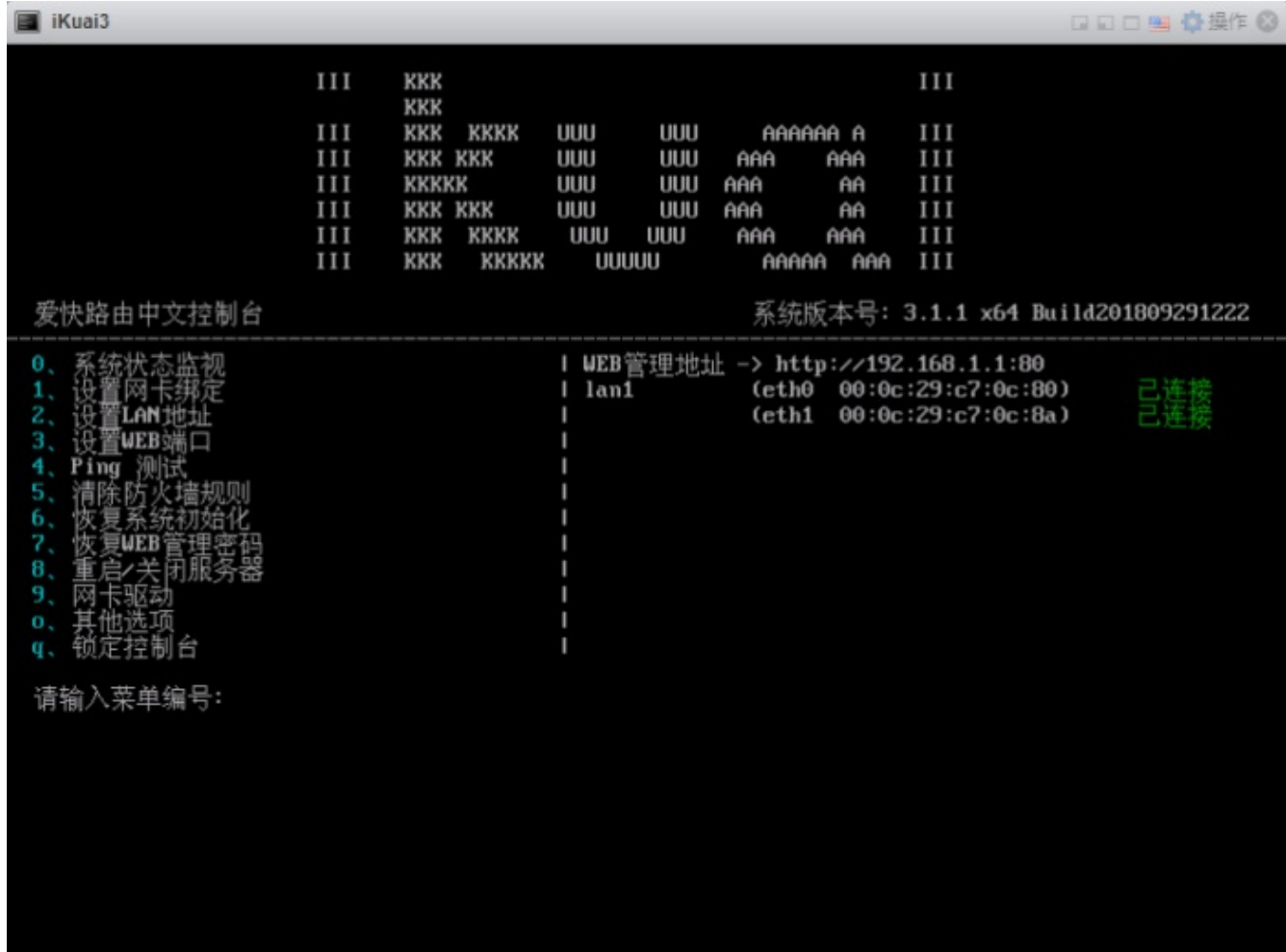
11、进入爱快管理后台,设置WAN口。进入网络设置-内外网设置,设置wan口为“猫棒”所在网口,选择模式为“基于物理网卡的混合模式”。设置静态,IP点击添加,名称随便写,IP为192.168.1.100、子网掩码:255.255.255.0、网关:192.168.1.10(IP和网关要和猫棒在同一网段,猫棒IP通常为192.168.1.10)保存。<可以参考:家庭网络(一):干掉光猫!突破千兆宽带限制>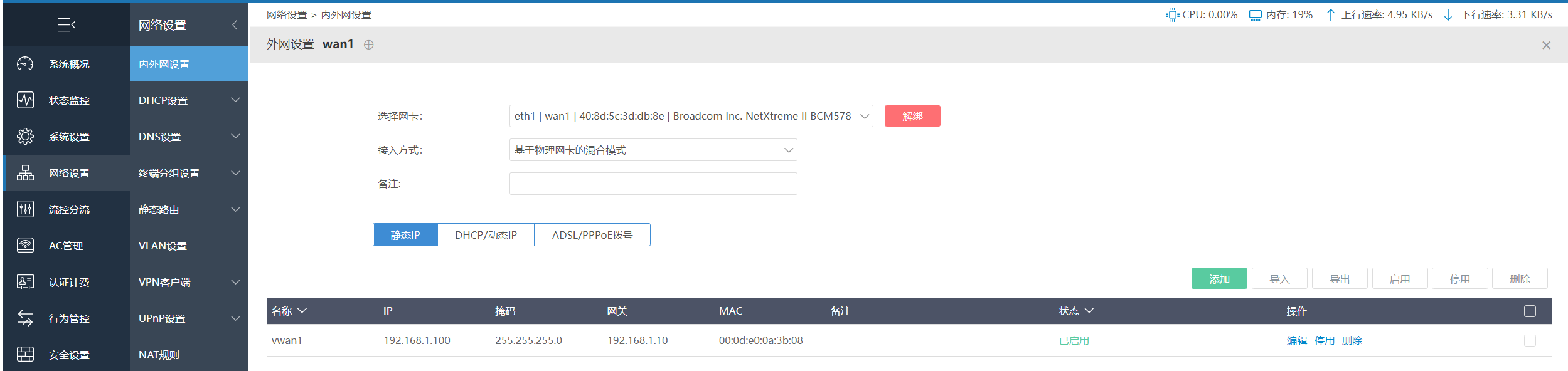
12、点击“ADSL/PPPoE拨号”-添加,名称:adsl+数字,账号、密码填写宽带拨号账号密码。点击确定等待拨号成功即可。添加链条即可双拨。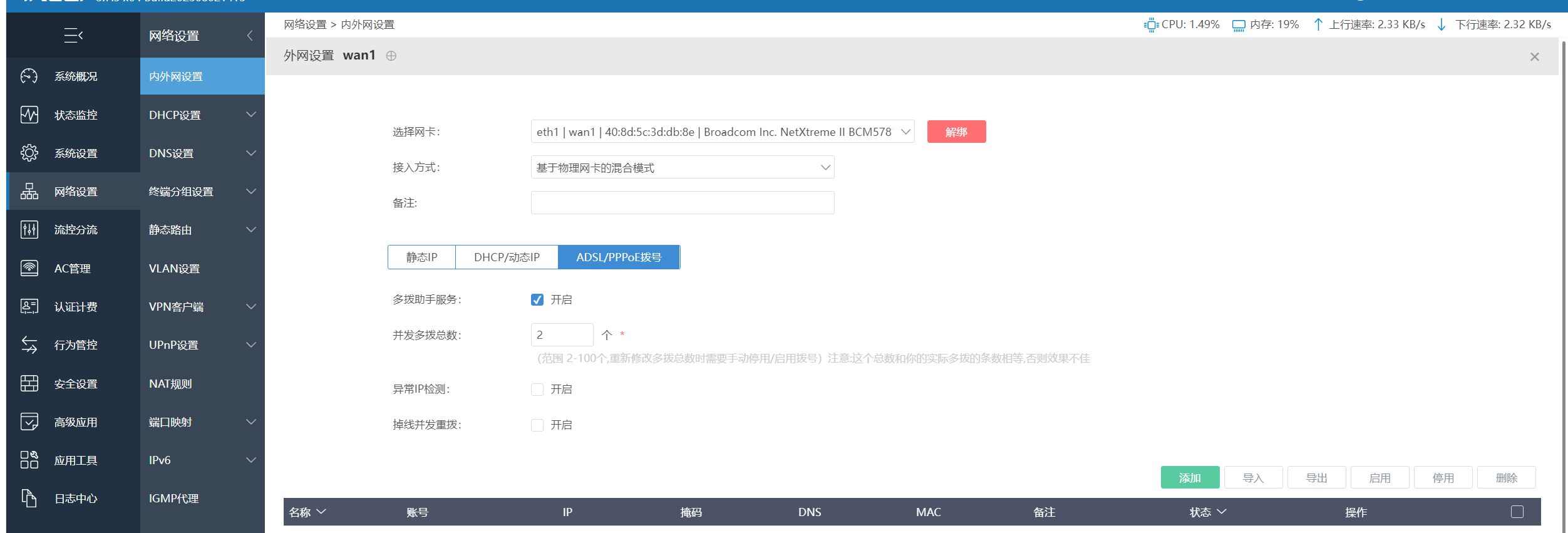
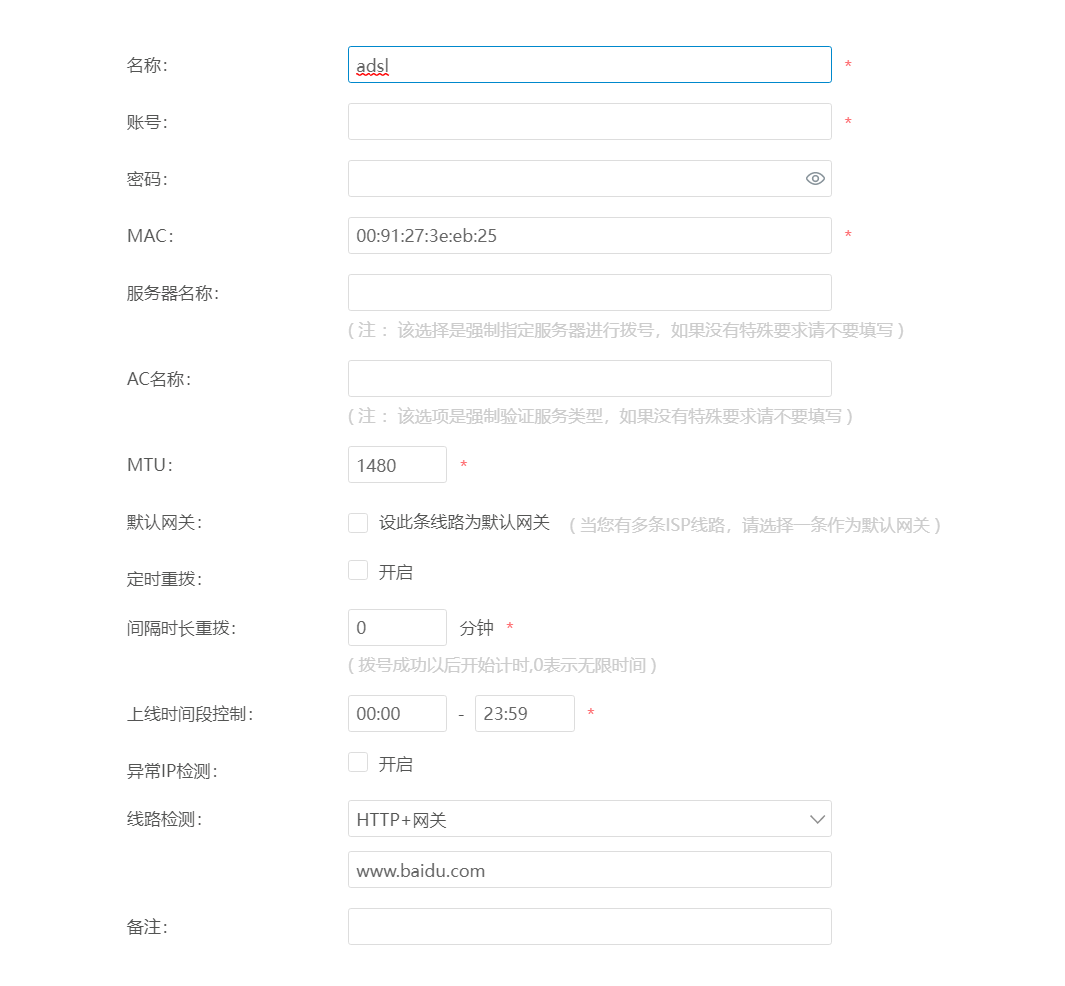
13、设置完wan口后,爱快就获取到网络了。我们还需要给爱快建立一个DHCP服务。点击“网络设置”-“DHCP设置”-“DHCP服务端”-“添加”。配置需要的内网网段。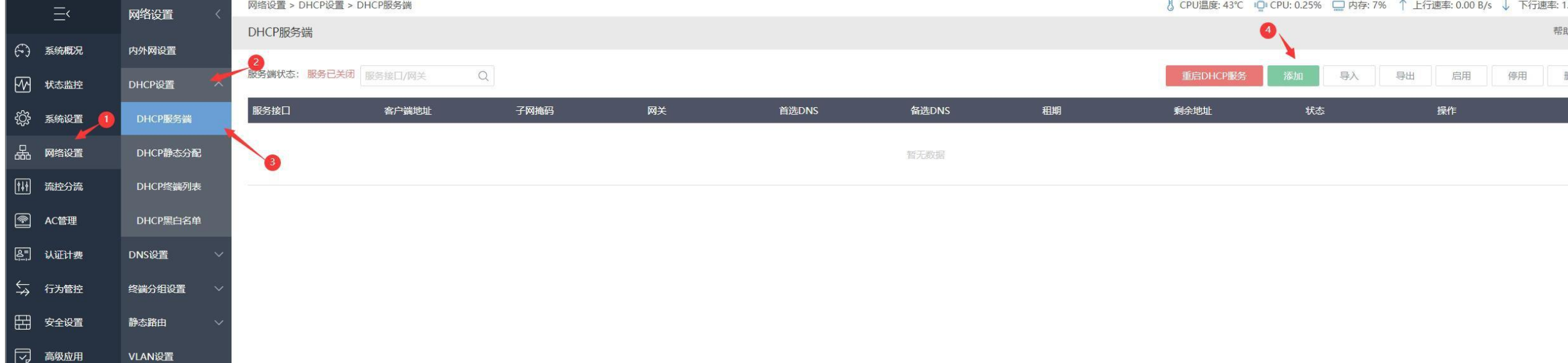
这样,All in one 主机就已经基本可以替代路由器管理自己的网络了。 到这里,家庭网络(二):打造家庭网络ALL IN ONE主机-网络篇已经给大家介绍完毕,更多All in one 主机教程请关注后续文章。

评论(2)